| COMMON VARIABLES |
|
| %DATE% |
The current date in Long Date format according to your regional settings |
| %DATETIME% |
The current date in Long Date, Short Time format according to your regional settings |
| %TIME% |
The current time in Short Time format according to your regional settings |
| %USERID% |
The User ID of the signed in User |
| %USERFNAME% |
The first name of the signed in User |
| %USERLNAME% |
The last name of the signed in User |
| %SESSIONLENGTH% |
Session Length as set in Application Settings |
| |
|
| SERVICE DESK VARIABLES |
|
| %CNT_TICKETS_ALL% |
The Count of all Tickets in the Database |
| %CNT_OPEN_TICKETS% |
The Count of all Open Service Desk Tickets |
| %CNT_OPEN_TICKETS_TECH% |
The Count of Open Service Desk Tickets where the signed in user is the technician |
| %CNT_OPEN_TICKETS_USER% |
The Count of Open Service Desk Tickets where the signed in user is the requester |
| %CNT_CLOSED_TICKETS% |
The Count of all Closed Service Desk Tickets |
| %CNT_CLOSED_TICKETS_TECH% |
The Count of Closed Service Desk Tickets where the signed in user is the technician |
| %CNT_CLOSED_TICKETS_USER% |
The Count of Closed Service Desk Tickets where the signed in user is the requester |
| %CNT_PENDING_TICKETS% |
The Count of all Pending Service Desk Tickets |
| %CNT_PENDING_TICKETS_TECH% |
The Count of Pending Service Desk Tickets where the signed in user is the technician |
| %CNT_PENDING_TICKETS_USER% |
The Count of Pending Service Desk Tickets where the signed in user is the requester |
| %CNT_WORKHOURS_TODAY% |
The Count of Work Hours for the current day where the signed in user is the technician |
| %CNT_WORKHOURS_WEEK% |
The Count of Work Hours for the current week where the signed in user is the technician |
| %CNT_WORKHOURS_MONTH% |
The Count of Work Hours for teh current month where the signed in user is the technician |
| |
|
| PURCHASE ORDER VARIABLES |
|
| %CNT_OPEN_POS% |
The Count of all Open Purchase Orders in the database |
| %CNT_OPEN_POS_USER% |
The Count of Open Purchase Orders where the signed in user is the PO Writer |
| %CNT_CLOSED_POS% |
The Count of all Close Purchase Orders in the database |
| %CNT_CLOSED_POS_USER% |
The Count of Closed Purchase Orders where the signed in user is the PO Writer |
| |
|
| KNOWLEDGE BASE VARIABLES |
|
| %CNT_KB_ARTICLES% |
The count of All KB Articles in the database |
| %CNT_KB_ARTICLES_PRIVATE% |
The count of Private KB Articles in the database |
| %CNT_KB_ARTICLES_PUBLIC% |
The count of Public KB Articles in the database |
| |
|
| INVENTORY VARIABLES |
|
| %CNT_COMPS% |
The count of Computers in the database |
| %CNT_PERIPHS% |
The count of Peripherals in the database |
| %CNT_SOFTWARE_ASSETS% |
The count of Software Assets in the database |
| %CNT_DOCS% |
The count of Documentation Assets in the database |
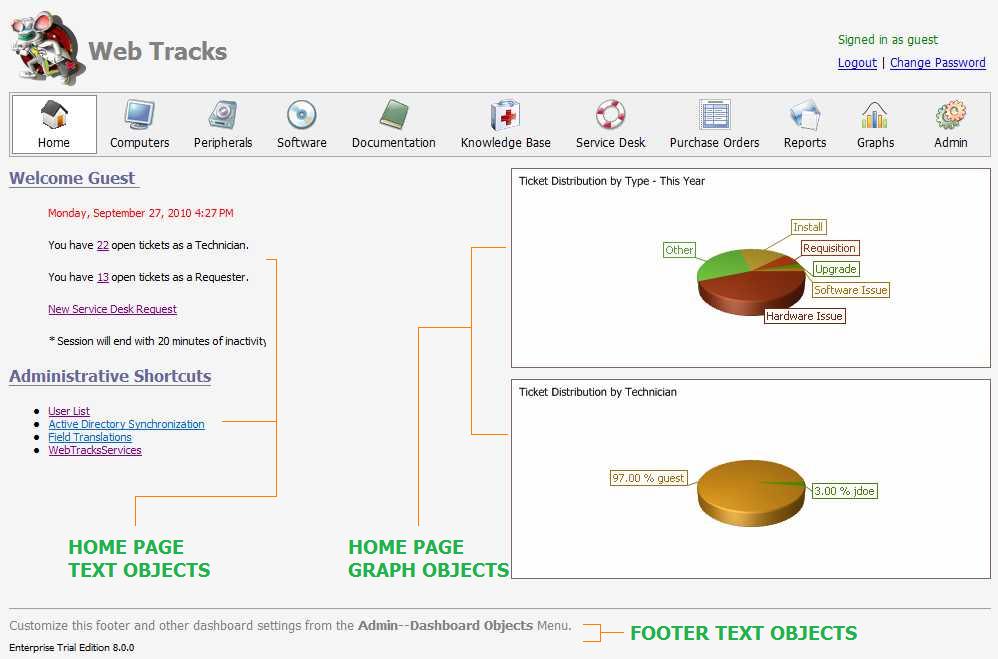

 Page URL:
Page URL: